
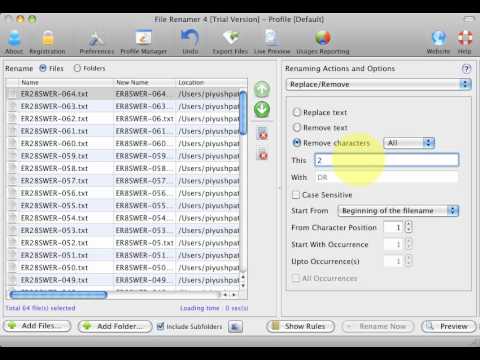
Add Text – inserts text before or after the filename or as the file extension:.There are many different format options available: Add Date or Time – inserts the date and time into the filename.Six renaming options are available – use the drop-down field at the top-left of the workflow to choose the one you want. The input to the rename process is the output from Copy Finder Items. The next step in the workflow is automatically added. If you choose Copy Finder Items, you need to select the folder where copies of your original files will be saved to, such as the Desktop or another folder: Copy the files you wish to rename to a suitable locationħ. Create new versions of the files to renameĦ. If you choose Don’t Add, the original files will be renamed and saved in the same folder. If you choose Add an intermediate step is added that copies your files but leaves the originals untouched. A popup window appears and asks if you want to make a copy of the files or not. Drag "Rename Finder Items" into the main windowĥ. Next, use the search field to locate the item called Rename Finder Items and drag it into the main workflow window. The workflow should look something like this: Drag "Get Specified Folder Items" into the main windowĤ. Otherwise, this can be left blank for the moment, as the workflow will be run as an application. when you close the application it’s not saved anywhere to re-use later) this is where you choose which files to rename. If you plan to run the workflow within Automator (i.e. Notice the little Add button that can be used to add files and folders into your workflow. In the left hand column of Automator, use the search field to find the item named Get Specified Finder Items and drag it into the main window (labelled Drag actions or files here to build your workflow) on the right hand side. When prompted to choose a document type, select Workflow as shown below. Open Automator from Spotlight or within your Mac’s Utilities folder.Ģ. To create a suitable Automator workflow, proceed as follows.ġ. Besides, once you realise the power of Automator and what else it can do, you’ll be tinkering with it for days automating many other daily tasks on your Mac! Building The Workflow Using Automator means that you don’t need to mess about with complicated scripts, and it’s also built right into Mac OS X so it’s by far the easiest option.

The renaming options are extensive – it’s possible to add the date and time, insert custom text strings, change the case, make them sequential, and so on. You can use the workflow within Automator or save it as an application that allows you to drag and drop the files you want to rename when needed. Create an Automator WorkflowĪutomator allows you to quickly create custom workflows to rename your files. As you can see, there are no shortage of suitable renaming applications, each with slightly different capabilities and prices.


 0 kommentar(er)
0 kommentar(er)
